파워포인트 저장(feat 글꼴 포함) 1분 안에 이해하기
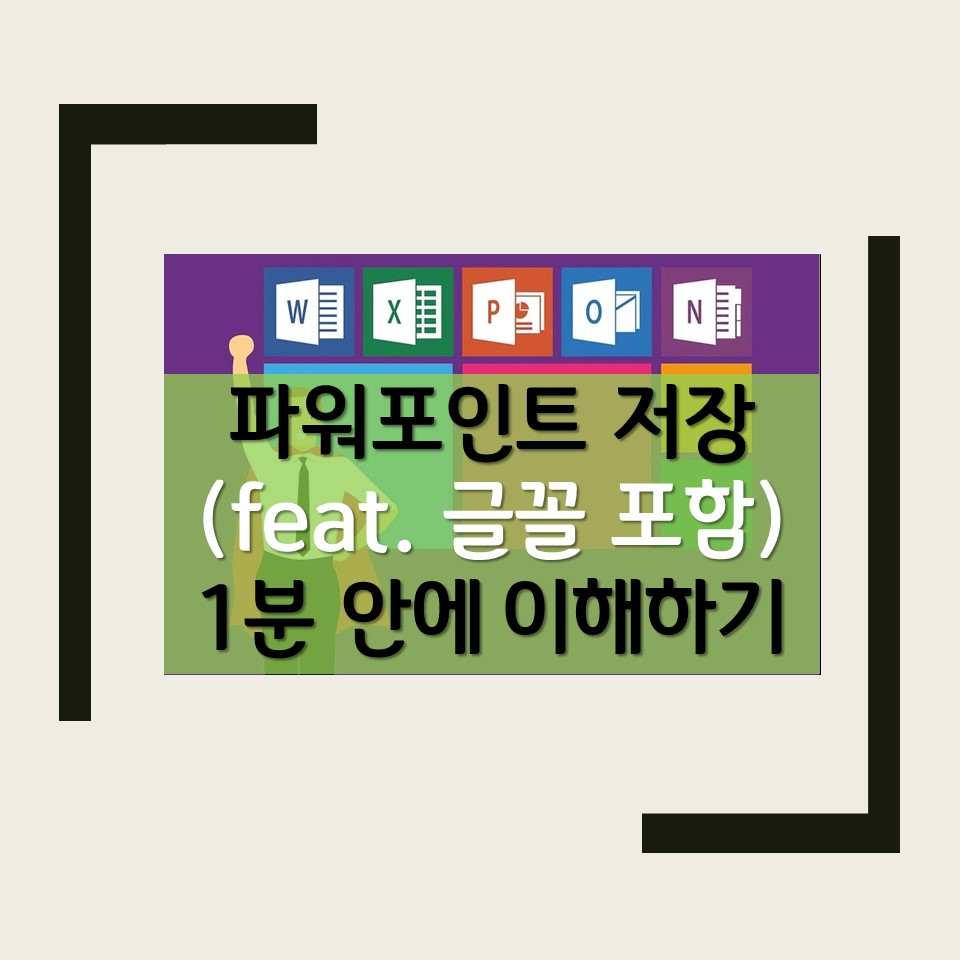
안녕하세요. 여러분 해피 냥냥이입니다.
오늘은 파워포인트 사용 시에 필요한 내용을 포스팅하려고 합니다. 마이크로소프트 오피스 프로그램을 사용하지 않으면, 문서작업을 하기가 힘들다는 말이 나올 정도로, MS 오피스는 우리의 업무에 지대한 영향을 미치고 있습니다.

그중에서 많이들 사용하시는 파워포인트는 다양한 기능을 가지고 있어서 우리가 프레젠테이션을 준비하는 도구로서 많이들 사용하고 있습니다.
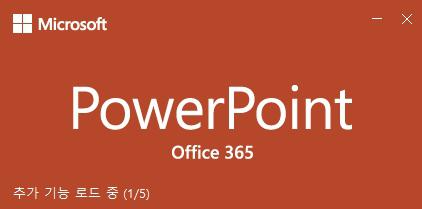
그런데 내 컴퓨터가 아닌 작업환경에서 PPT를 사용하셨던 경험이 있으신가요? 저는 다른 사람의 컴퓨터나 공용 컴퓨터에서 작업을 했던 적이 있는데, 이때 제가 익숙하게 사용하던 설정이 되어 있지 않아서 어려움을 겪은 적이 있었습니다.
예를 들어서 보고서 작업을 마무리하기 위해서 회사에서 만들어 놓은 문서를 PC방 컴퓨터에서 파워포인트를 열었는데, 순간 “이걸 어떻게 해야 하나” 하는 생각이 들었던 적이 있습니다. 며칠 동안 수고스럽게 만들었던 보고서의 폰트가 없어서, 기본 폰트인 명조체로 적용된 보고서 화면이 나타났기 때문에 그랬습니다.
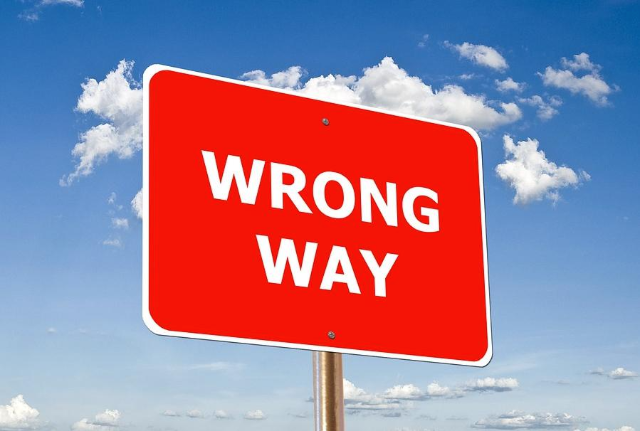
아마 저와 같이 이런 경험 한 번쯤은 있으실 것 같습니다.
자, 그러면 저와 함께 이런 위기상황(?)에 마주쳤을 때 헤쳐나가는 방법에 대해서 함께 살펴보도록 하겠습니다.
자 그럼 고고~~
파워포인트 저장 시 글꼴을 포함시키자!
아래에 보시는 파워포인트에는 총 4개의 폰트가 적용되어 있습니다. ▶잘 풀리는 오늘 ▶잘 풀리는 하루 ▶마루 부리 ▶빙그레 싸만코 폰트입니다.
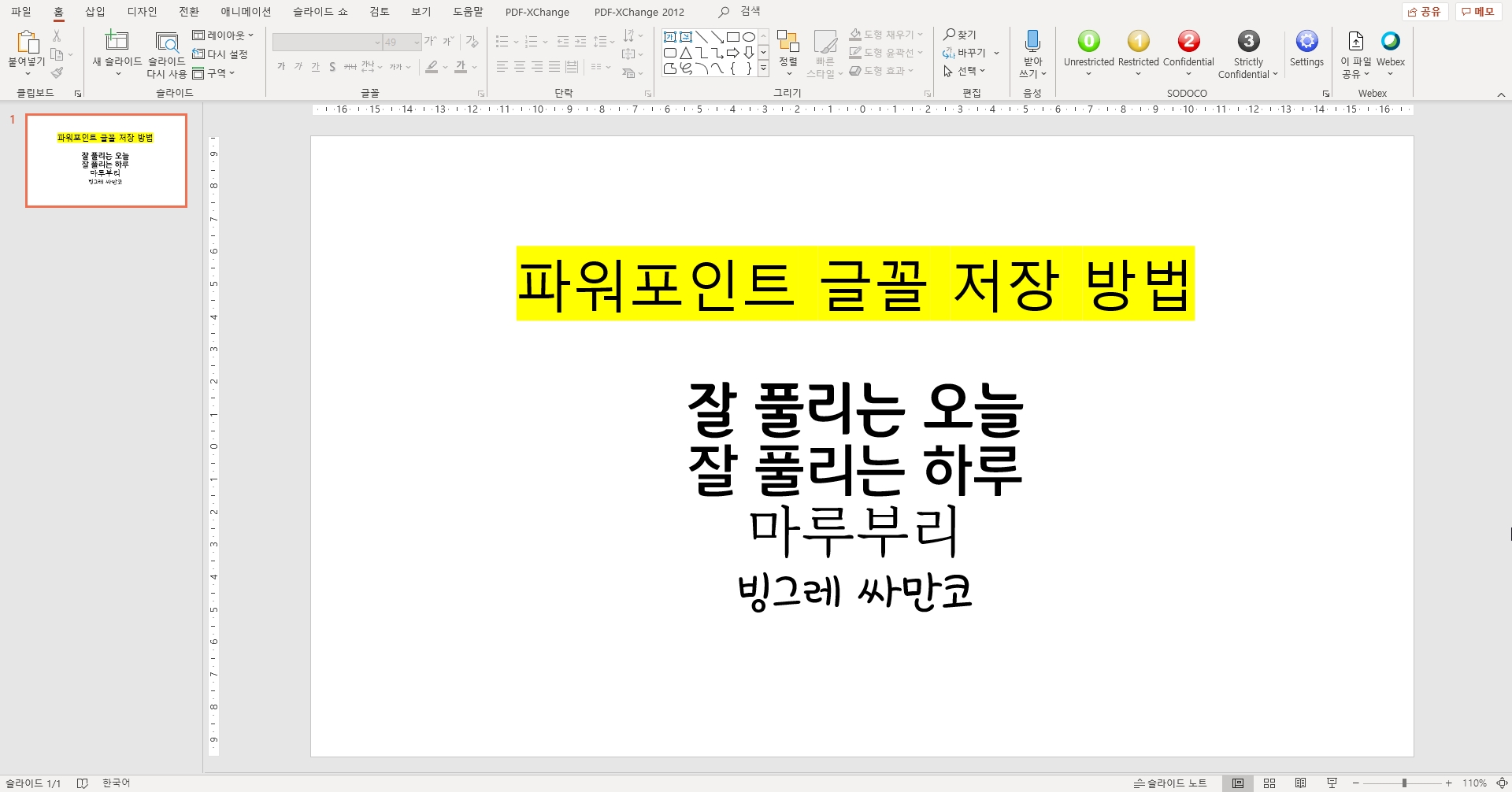
만약에 이 파워포인트를 저장한 후에 이 폰트가 없는 컴퓨터에서 파워포인트를 보게 되면 어떻게 될까요? 파워포인트 글꼴이 엉망으로 나오는 것이 상상이 가시죠.
그럼 폰트 저장하는 방법을 아래와 같이 따라 해 보시죠
아래와 같이 메뉴에서 파일을 클릭해 주시고요.
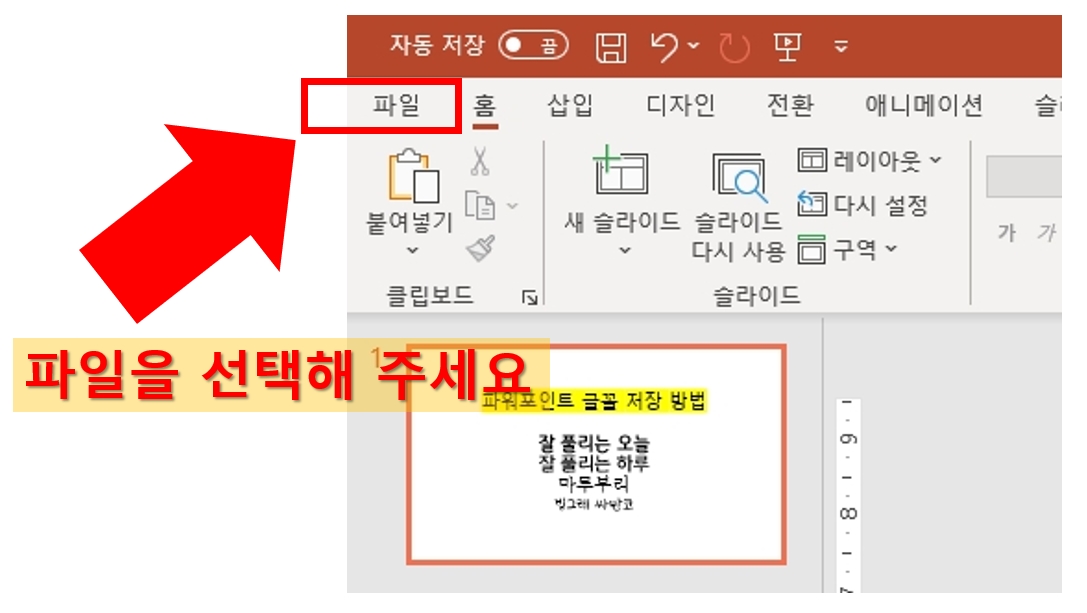
PPT를 다른 이름으로 저장하기 전에, 맨 아래에 있는 "옵션"에서 몇 가지 설정만 해주시면 폰트를 포함해서 저장을 할 수 있게 됩니다.
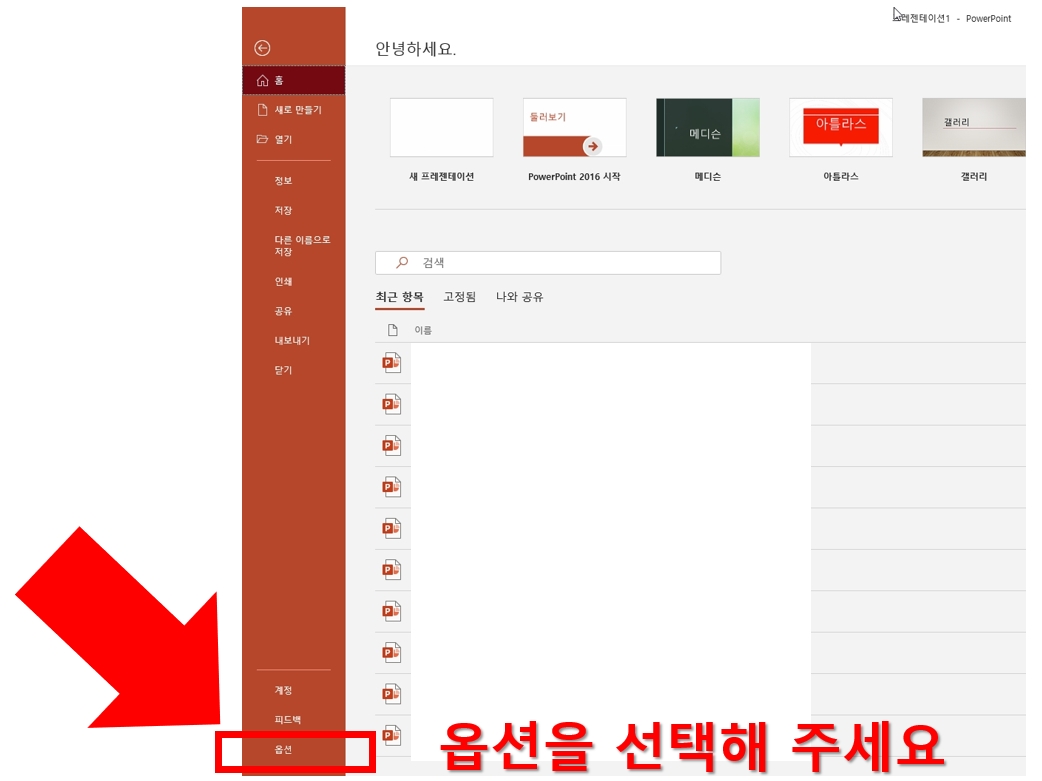
그리고 아래 그림의 순서대로 설정을 해 주시면 됩니다. "저장" 옵션 선택, "파일의 글꼴 포함"을 체크해 주시고, 마지막으로 "프레젠테이션에 사용되는 문자만 포함"까지 선택해주시면 됩니다.
그러면 이제부터 저장하는 모든 PPT 문서에 내가 사용하는 폰트가 포함되어 저장이 되게 됩니다. 앞으로는 폰트 때문에 당황하실 일이 없겠죠?

PPT전체가 아니라 파일 하나에만 적용할 때
앞에서 알려 드린 방법은 PPT로 저장을 하면 모든 파일에 폰트가 포함되어서 저장이 되는 방법이었습니다. 그렇지만 특정 파일, 즉 내가 현재 사용하고 있는 PPT 파일에만 폰트를 저장하는 방법도 있습니다. 아래의 그림에서와 같이 “다른 이름으로 저장”에서 "도구" 버튼을 클릭하고, "저장 옵션(S)"를 선택하시면 됩니다.
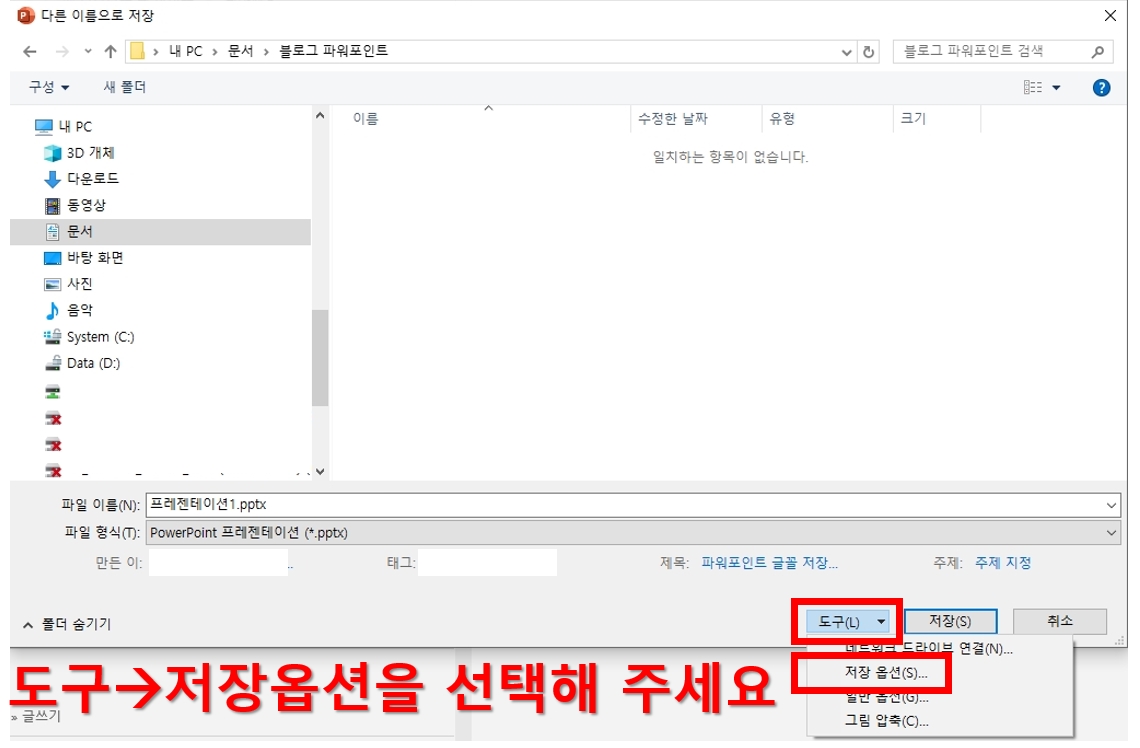
그러면 앞에서 봤던 화면과 똑같은 옵션 창이 나타납니다. 화면의 옵션 설정은 똑같아도 여기서의 설정 옵션은 이 파워포인트 파일에만 적용된다는 사실을 기억하시면 되겠습니다.
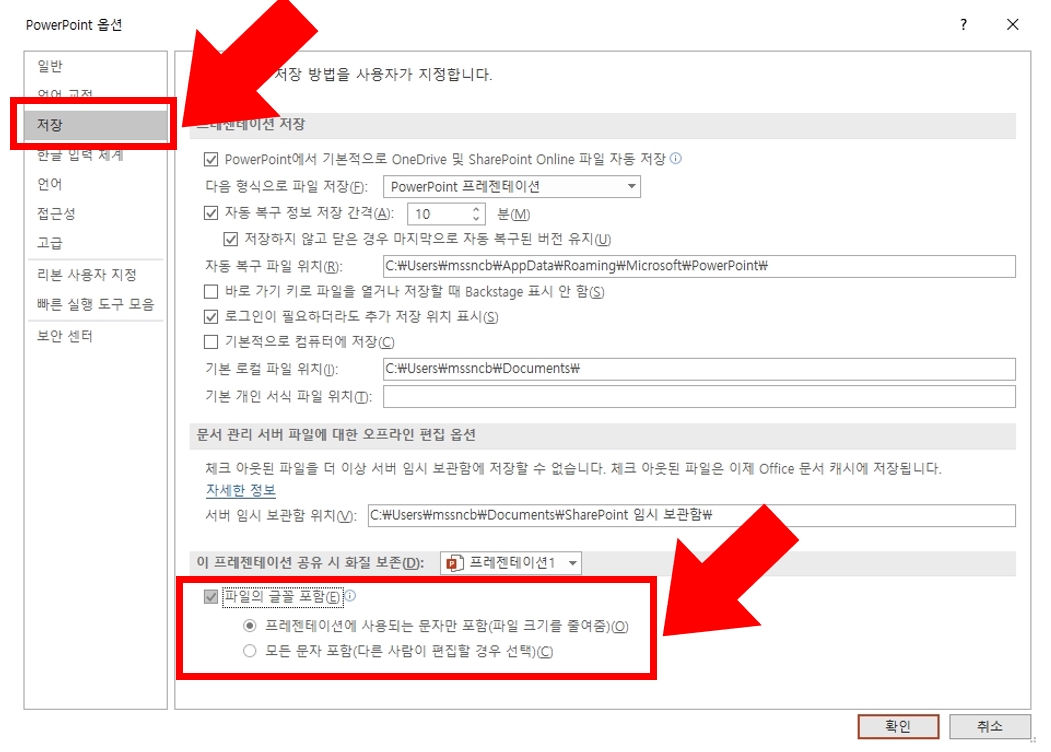
마치며,
오늘은 파워포인트 저장 시 내가 사용하는 폰트 저장 방법에 대해서 살펴보았습니다.
효율적인 파워포인트 작업에 도움이 되었으면 좋겠습니다.
그럼 다음 포스팅에서 또 뵙겠습니다. 안녕~~~~
저의 글을 읽어 주셔서 감사합니다. 오늘도 즐거운 하루 보내세요.
저의 글이 조금이나마 도움이 되셨다면 로그인이 필요 없는 공감♥ 한번 꾸욱 눌러주세요 하하~
댓글